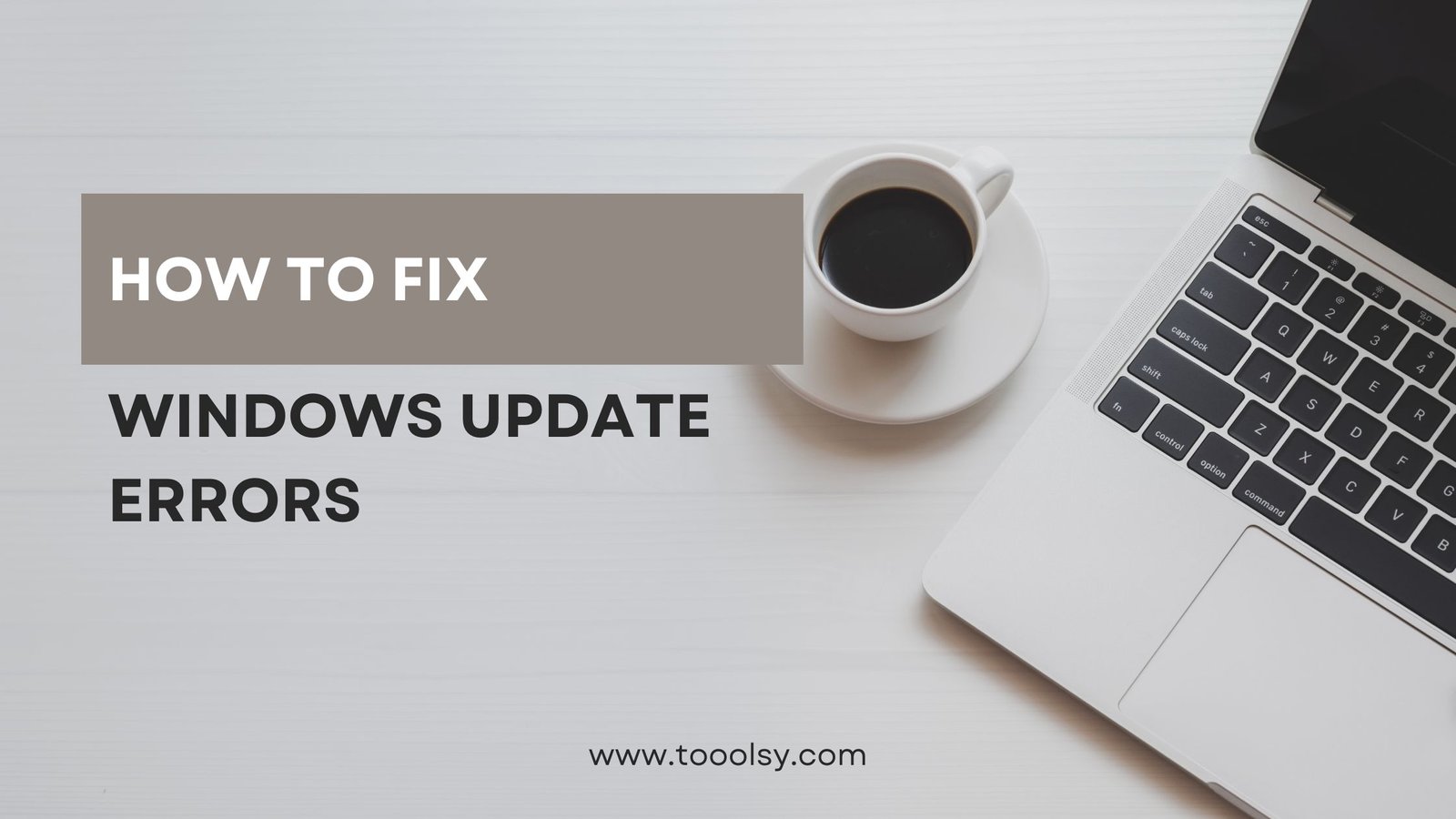Windows Update Error 0x800f0922 is a frustrating issue that many Windows users encounter while trying to keep their systems up to date. This error not only disrupts the update process but can also lead to system vulnerabilities if not resolved promptly. In this article, we will delve into the causes of this error, explore effective troubleshooting methods, and provide valuable tips to prevent future occurrences.
What is Windows Update Error 0x800f0922?
When you see Windows Update Error 0x800f0922, it typically indicates a problem with the installation of updates, particularly when your system fails to connect to the Windows Update servers or has issues with the .NET Framework. This error may also arise due to insufficient disk space, corrupt system files, or issues with your network connection.
Primary Audience
This article is aimed at Windows users—both novice and experienced—who are seeking solutions to address error 0x800f0922. IT professionals and tech enthusiasts may also find the troubleshooting methods beneficial for their own or clients’ systems.
Causes of Windows Update Error 0x800f0922
Understanding the root causes of this error can help in diagnosing the issue effectively. Here are some common causes:
- Network Issues: A weak or unstable internet connection can prevent updates from downloading or installing properly.
- Insufficient Disk Space: Windows requires adequate disk space to download and install updates.
- Corrupted System Files: Damaged or missing system files can interfere with the update process.
- Configuration Issues: Misconfigured system settings or Windows Update components can lead to this error.
How to Fix Windows Update Error 0x800f0922
Step 1: Check Your Internet Connection
Before diving into more complex solutions, ensure that your internet connection is stable. You can do this by:
- Restarting your router.
- Running a speed test to check your internet speed.
- Connecting to a different network if possible.
Step 2: Free Up Disk Space
Ensure that your system has enough disk space for updates. To free up space:
- Open Settings > System > Storage.
- Review the storage usage and delete unnecessary files or applications.
- Use the built-in Disk Cleanup tool to remove temporary files:
- Search for “Disk Cleanup” in the Start menu.
- Select the drive you want to clean (usually C:).
- Check temporary files and hit OK.
Step 3: Run the Windows Update Troubleshooter
Windows has a built-in troubleshooter designed to address update issues:
- Go to Settings > Update & Security > Troubleshoot.
- Click on Additional troubleshooters.
- Select Windows Update and run the troubleshooter.
Step 4: Repair Corrupted System Files
Corrupted system files can cause update failures. To repair them:
- Open Command Prompt as an administrator (search for “cmd,” then right-click and select Run as administrator).
- Run the following commands one at a time:
sfc /scannowDISM /Online /Cleanup-Image /RestoreHealth
These commands will scan and repair any corrupted files.
Step 5: Reset Windows Update Components
If the above steps do not resolve the error, resetting the Windows Update components may help:
- Open Command Prompt as an administrator.
- Execute the following commands one by one:
net stop wuauserv net stop cryptSvc net stop bits net stop msiserver net stop appidsvc net stop dcomlaunch net stop rpcss net stop wuauserv net stop cryptSvc net stop bits net stop msiserver net start wuauserv net start cryptSvc net start bits net start msiserver
Step 6: Check for Pending Restart
Sometimes updates cannot be installed if a previous update is still pending. Restart your computer to ensure any pending updates are completed.
Step 7: Perform System Restore
If the issue persists, consider performing a system restore to revert your system to a previous state before the error occurred:
- Search for System Restore in the Start menu.
- Select Create a restore point.
- Click on System Restore and follow the prompts to select a restore point.
Preventing Windows Update Error 0x800f0922
To prevent encountering Windows Update Error 0x800f0922 in the future, consider the following tips:
- Regularly Check for Updates: Stay proactive by regularly checking for updates to ensure your system is always up to date.
- Maintain Disk Space: Regularly clean up your system to avoid low disk space issues.
- Run Regular Maintenance: Use tools like Disk Cleanup and the built-in troubleshooters periodically.
Conclusion
Windows Update Error 0x800f0922 can be a significant hurdle in maintaining a secure and efficient Windows environment. By understanding the causes and employing the troubleshooting steps outlined in this article, users can resolve this issue effectively. Regular system maintenance and proactive updates can further help prevent this error from arising in the future.
By focusing on user needs and providing comprehensive solutions, this article aims to help readers resolve Windows Update Error 0x800f0922 effectively while enhancing their overall experience with Windows updates.