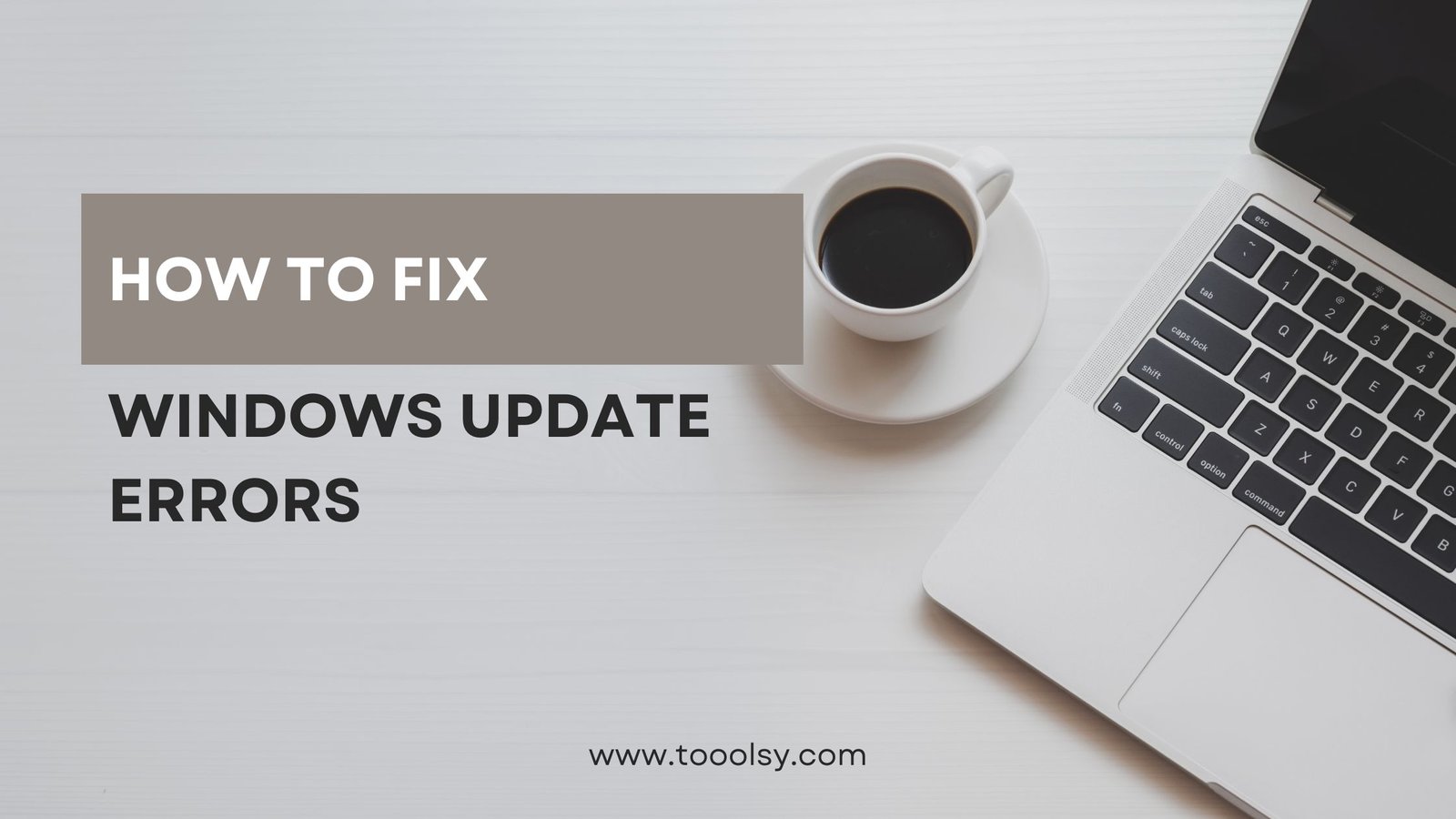Windows updates are crucial for maintaining the security and performance of your operating system. However, encountering errors during the update process can be frustrating. One such error is Windows Update Error 0x800f081f. This error can prevent updates from installing and can lead to a myriad of issues that impact your overall computing experience. In this guide, we will delve into the causes of this error, provide step-by-step solutions, and offer preventative measures to ensure a smoother update experience in the future.
Understanding Error 0x800f081f
Before tackling the solutions, it’s essential to grasp what this error means. The error code 0x800f081f typically indicates that Windows cannot find the files necessary to complete the update. This situation can arise from various issues, such as missing files, corrupted system files, or misconfigured settings.
Common Causes
- Missing Component Store Files: Windows uses a component store to manage system files and features. If these files are missing, the update process can fail.
- Corrupted System Files: System file corruption due to malware, power outages, or improper system shutdowns may result in update failures.
- Internet Connection Issues: A weak or unstable internet connection can lead to incomplete downloads of update files.
- Configuration Issues: Sometimes, Windows settings or software conflicts can prevent the update process from completing successfully.
Step-by-Step Solutions
1. Run the Windows Update Troubleshooter
The built-in Windows Update Troubleshooter is designed to identify and resolve common issues automatically.
Steps:
- Open Settings (Windows + I).
- Navigate to Update & Security > Troubleshoot > Additional troubleshooters.
- Select Windows Update and click Run the troubleshooter.
- Follow the on-screen instructions.
2. Use DISM and SFC Tools
The Deployment Imaging Service and Management Tool (DISM) and the System File Checker (SFC) can help repair corrupted Windows files.
Steps:
- Open Command Prompt as an administrator.
- Type the following commands, pressing Enter after each:
DISM /Online /Cleanup-Image /RestoreHealth sfc /scannow - Wait for the processes to complete, then restart your computer.
3. Check Your Internet Connection
Ensure that your internet connection is stable. You can do this by:
- Running a speed test.
- Restarting your router.
- Connecting via an Ethernet cable instead of Wi-Fi if possible.
4. Manually Install the Update
If the update is known and available, downloading it manually from the Microsoft Update Catalog could be a viable option.
Steps:
- Visit the Microsoft Update Catalog.
- Search for the update using its KB number.
- Download the appropriate version and install it.
5. Reset Windows Update Components
Resetting Windows Update components can resolve various update issues.
Steps:
- Open Command Prompt as an administrator.
- Execute the following commands:
net stop wuauserv net stop cryptSvc net stop bits net stop msiserver net start wuauserv net start cryptSvc net start bits net start msiserver - Restart your computer and try updating again.
6. Perform a Clean Boot
A clean boot can help you identify if background applications are causing the issue.
Steps:
- Press Windows + R, type
msconfig, and hit Enter. - In the System Configuration window, go to the Services tab.
- Check Hide all Microsoft services, then click Disable all.
- Go to the Startup tab and click Open Task Manager.
- Disable all startup items.
- Restart your computer and attempt the update again.
Preventative Measures
To avoid encountering the 0x800f081f error in the future, consider the following tips:
- Regularly Update Windows: Ensure your system is set to receive updates automatically.
- Backup Your System: Regular backups can help restore your system to a functional state if issues arise.
- Scan for Malware: Regularly run a malware scan to prevent infections that could corrupt system files.
- Maintain a Stable Internet Connection: Ensure your network is secure and stable to facilitate smooth downloads.
Conclusion
Encountering Windows Update Error 0x800f081f can be daunting, but with the right knowledge and tools, you can resolve it effectively. By following the steps outlined in this guide, you’ll not only fix the current issue but also minimize the risk of future errors. Remember, keeping your Windows operating system up-to-date is vital for optimal performance and security.
For any further assistance or if you have successfully resolved the issue using other methods, feel free to share your experiences in the comments below. Your insights can help others in the community who may face similar challenges.